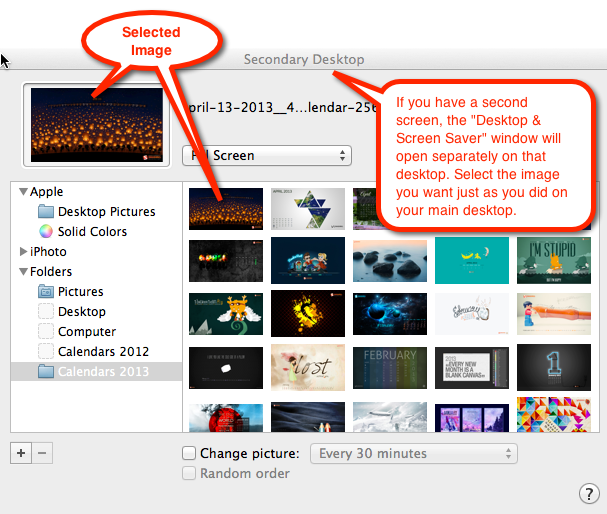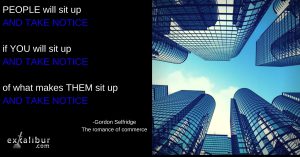For several years, I have visited the Smashing Magazine website every month to download their latest wallpaper images. I download the calendar versions if only to freshen up the look of my desktops.
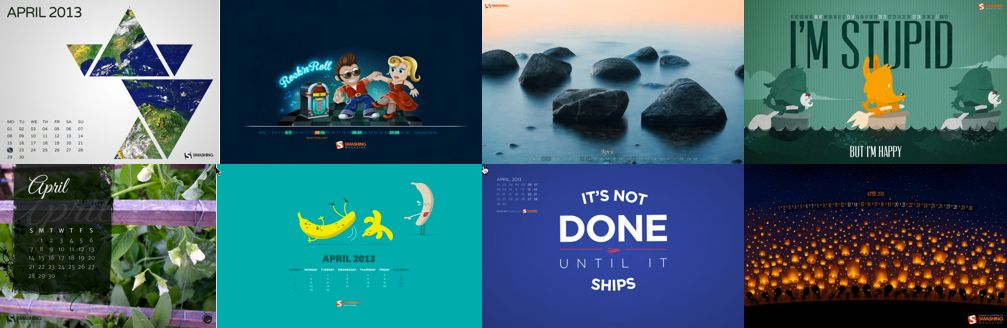
The library is free and features designs from artists across the world. There are some terrific artists and graphic designers featured each month, with a wide variety of designs and motifs ranging from the earth’s beauty to whimsical and wise quotations and ideas.
You can download versions with a calendar or without a calendar, but I find that the calendars come in handy. Click on the Read this complete article button to get a simple set of instructions about how to do this in just a few minutes each month.
Why not freshen up your desktop?
While this little exercise probably falls into the category of “nice to have” rather than “need to have”, it will jazz up your workspace. It’s stimulating to pass by the colorful and playful images as well as the poignant messages that many of them include, and 30 days is about right to get something new to look at on the desktop.
[pullquote]Mom and Dad have taught us a lot of valuable lessons, haven’t they. My Dad’s sense of humor pervaded many of his lessons. Mom has a lot to teach us, too, if we’re paying attention.[/pullquote]
You can see some of the images for April in the graphic above.
Get it done in a few minutes by following these simple steps
Here is a simple set of instructions for how to download these images and apply them as desktop wallpaper on your Apple computer. (I am unsure about the specific PC steps but they should be pretty straightforward.)
I have used a few illustrated screenshots to make it easy for you.
- Visit the Smashing Magazine website for the wallpaper images for April.
- You can easily scan the wallpaper images, and when you find one you like, click on that image to be taken to another page where the full image will be displayed.
- Save the <.jpg> file that is displayed into the folder of your choice on your desktop.
- On your Apple Computer, open System Preferences.
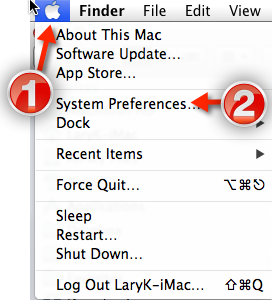 Select the icon for the “Desktop and Screen Saver” preference
Select the icon for the “Desktop and Screen Saver” preference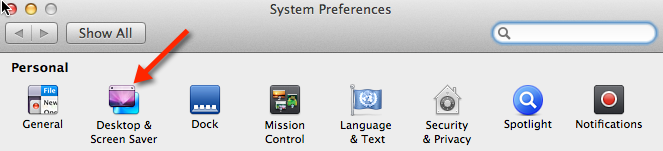 Click the “+” button in the lower left-hand corner of the “Desktop and Screen Saver” preference pane and add the folder into which you saved the wallpaper images. You only have to do this once for the entire year if you save all of the 2013 images in a single folder. If you decide to save each month’s images into a separate folder, you will have to add that new folder each month.
Click the “+” button in the lower left-hand corner of the “Desktop and Screen Saver” preference pane and add the folder into which you saved the wallpaper images. You only have to do this once for the entire year if you save all of the 2013 images in a single folder. If you decide to save each month’s images into a separate folder, you will have to add that new folder each month.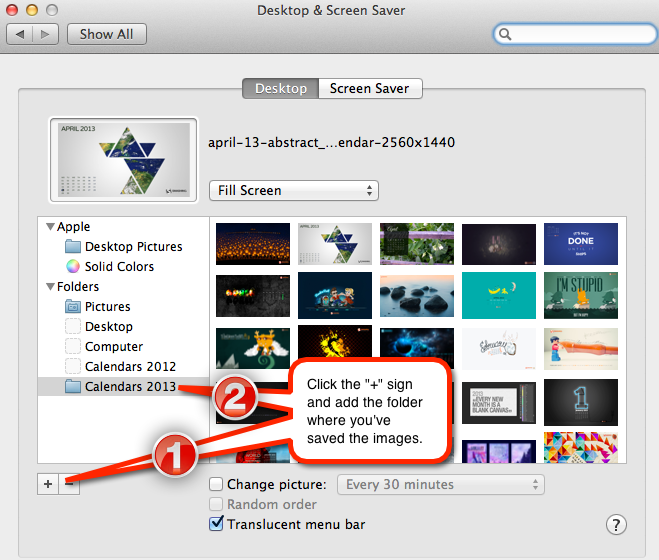 Once you see the folder displayed, select the folder and click on one of the images. It will be instantly displayed on that particular desktop or screen.
Once you see the folder displayed, select the folder and click on one of the images. It will be instantly displayed on that particular desktop or screen.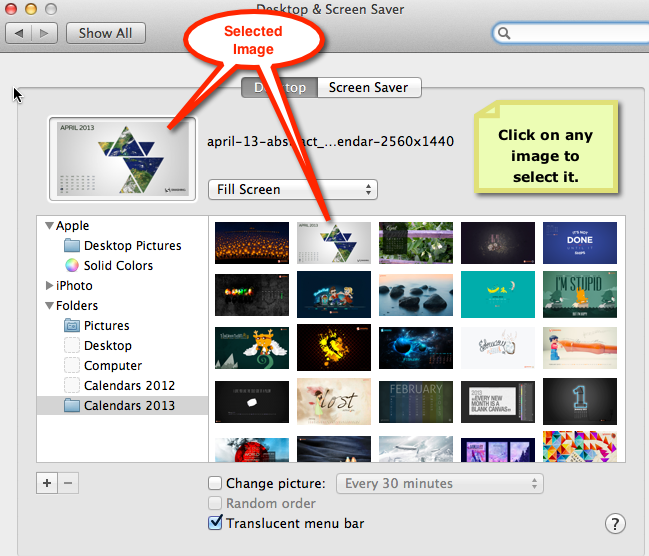 If you have a second desktop display, a separate “Desktop and Screen Saver” preference pane will open on that desktop. Follow the same procedure as in Step 7, above, to select the desired images for that desktop or screen.
If you have a second desktop display, a separate “Desktop and Screen Saver” preference pane will open on that desktop. Follow the same procedure as in Step 7, above, to select the desired images for that desktop or screen.
That’s it. You’ll be back up and running in no time.